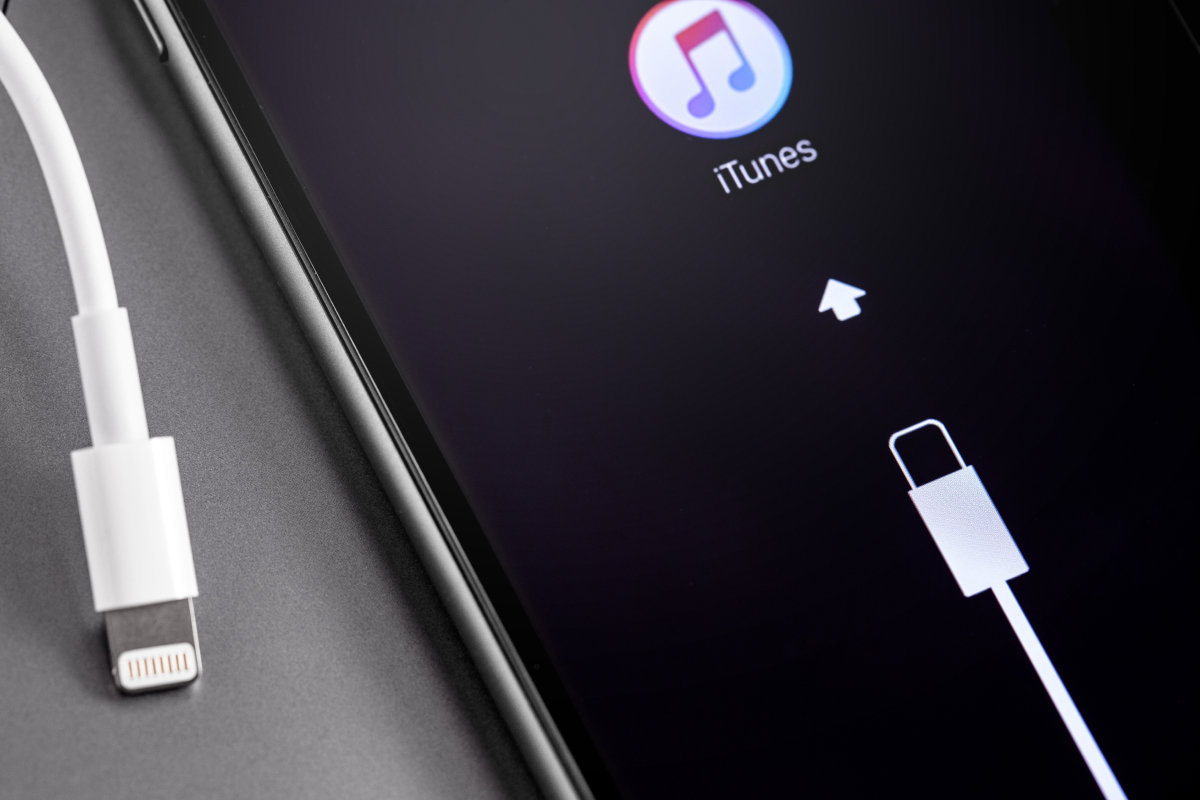«Круговорот» данных: как перенести данные с другого телефона на iPhone
После покупки нового iPhone хочется сделать так, чтобы на нем оказались данные со старого устройства — контакты, сообщения, настройки, фото и видео, скачанная музыка и приложения. Но настолько ли это сложно и долго?
Несложно, но действительно бывает долго — все зависит от объема информации и в некоторых случаях скорости интернета.
Но обо всем по порядку и в подробностях.
С чего начать
Вне зависимости от того, с какого устройства вы переносите данные, стоит начать с создания резервной копии (бэкапа). Это нужно, чтобы не потерять данные в случае ошибки при переносе. Все‑таки речь идет о технике — она не идеальна, и случаются сбои.
Резервная копия айфона в iCloud
Удобный, но не всегда быстрый способ создания бэкапа — если у вас нет высокоскоростного и стабильного Wi-Fi-соединения, то лучше воспользоваться альтернативным вариантом. Например, при исходящей скорости интернета в 100 Мбит/с копирование данных займет около 2,5 часов. А может, и больше.
Еще один нюанс — ограничение по объему данных в «облаке». В зависимости от веса бэкапа, может потребоваться удалить старые данные из iCloud или заплатить за расширение хранилища. По умолчанию доступно 5 ГБ «облачного» пространства, с подпиской iCloud+ — от 50 ГБ до 12 ТБ.
Из плюсов — доступ к файлам с любого устройства, подключенного к интернету, вне зависимости от операционной системы.
Примечание: плюсы и минусы создания бэкапа на «облаке» актуальны в том числе для устройств на Android.
Как это сделать:
- Открыть настройки копируемого девайса.
- Открыть раздел «Apple ID» — кнопка перехода расположена в самом верху меню.
- Тапнуть по кнопке «iCloud» и перейти в подраздел «Резервная копия в iCloud».
- Активировать функцию «Резервное копирование iPhone», если она отключена.
- Тапнуть по кнопке «Создать резервную копию» и ожидать окончания создания резервной копии.
Резервная копия айфона на ПК с Windows и старых Mac
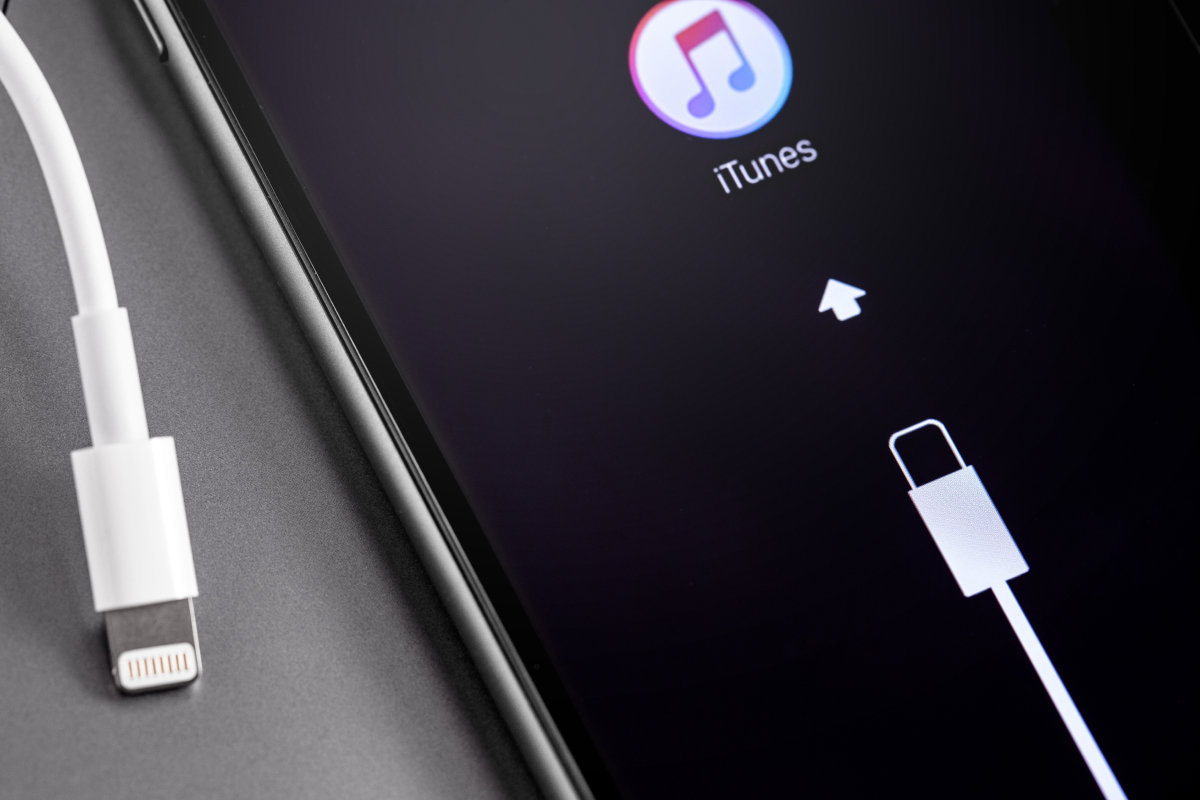
Способ хорош тем, что он бесплатный. Вам потребуется только дисковое пространство компьютера.
- Скачать и запустить программу iTunes. Она бесплатна — доступна на сайте Apple.
- Подсоединить копируемое устройство к компьютеру кабелем.
- Кликнуть по кнопке «Обзор».
- Кликнуть по кнопке «Создать копию сейчас». Она находится под строчкой «Резервные копии».
- Можно выбрать опции «Зашифровать локальную копию» и задать пароль — полезно для безопасности.
На версиях macOS старше 10.15 для создания бэкапа тоже используется iTunes — по аналогии с Windows.
Резервная копия айфона на macOS от версии 10.15 и новое
- Подключить смартфон к компьютеру по кабелю.
- Открыть системное приложение Finder.
- В боковом меню выбрать копируемый девайс.
- В верхней части окна приложения кликнуть по кнопке «Основные».
- Выбрать «Создать резервные копии всех данных с iPhone» и выбрать «Зашифровать локальную копию» (опционально).
- Кликнуть по кнопке «Создать резервную копию сейчас».
Резервная копия андроида
Сделать бэкап смартфона на Android имеет смысл на тот случай, если что‑то пойдет не так при переносе данных на iPhone. А вот непосредственно для переноса данных на смартфон Apple она не потребуется.
В отличие от iOS, Android имеет условно открытую файловую систему. Это значит, что перекинуть данные на ПК с Windows можно точно так же, как с обычного флэш‑накопителя:
- Подключить андроид‑смартфон к компьютеру по USB.
- Открыть на ПК стандартную программу «Проводник» (например, через ярлык «Этот компьютер»).
- В разделе «Устройства и диски» найти смартфон и открыть хранилище.
- Скопировать нужные файлы на ПК.
Как загрузить бэкап с одного iPhone на другой

Из «облака»
- Включить новое устройство и следовать инструкциям мастера настройки.
- На экране Wi‑Fi выбрать вашу беспроводную сеть и подключить к ней смартфон.
- На экране «Приложения и данные» выбрать опцию «Восстановить из копии iCloud».
- Авторизоваться в iCloud.
- Выбрать копию старого устройства и дождаться завершения переноса данных.
- Поставить смартфон на зарядку и следить, чтобы он не выходил из зоны действия Wi-Fi-сети.
Из iTunes на Windows и старых версиях Mac
- Включить «Айфон» и следовать инструкциям.
- Запустить программу на ПК и открыть раздел «Программы и данные».
- Кликнуть по кнопке «Восстановить из копии iTunes».
- Подключить девайс к ПК.
- Выбрать iPhone из перечня девайсов.
- Нажать на кнопку «Восстановить из копии» и выбрать копию.
- Дождаться окончания процесса переноса данных.
Из Finder на macOS 10.15 и новее
- Включить девайс и следовать инструкциям до его активации. Нужно использовать Apple ID, который использовался на прежнем iPhone.
- Подключить смартфон к компьютеру.
- Открыть приложение Finder и выбрать нужный девайс в меню.
- Кликнуть по кнопке «Основные» и выбрать «Восстановить из копии».
- В открывшемся меню выбрать конкретный бэкап.
- Кликнуть по кнопке «Восстановить».
С помощью функции «Быстрое начало»

Самый простой и интуитивно понятный способ. Для загрузки данных на новый смартфон при помощи этой функции нужно:
- Подключить старый смартфон к беспроводной сети, поставить на зарядку и включить Bluetooth.
- Включить новый айфон и следовать инструкциям до экрана Wi‑Fi.
- Положить телефоны рядом.
- Подключить новый девайс к Wi-Fi-сети.
- Настроить биометрическую систему безопасности на новом айфоне.
- Выбрать подходящий способ передачи данных. Если iCloud, то загрузка данных будет проходить в фоновом режиме — смартфоном можно пользоваться. Если напрямую с устройства на устройство, то нужно подождать, пока закончится процесс передачи.
Как перекинуть данные с Android на iPhone

Что сделать перед переносом:
- Включить Wi‑Fi на Android.
- Подключить оба смартфона к розетке и расположить рядом друг с другом.
- Убедиться, что на новом iPhone хватит места для переноса данных с Android‑смартфона. Учитывать нужно также и объем данных на карте памяти последнего.
- Обновить Chrome на андроиде до актуальной версии (опционально; нужно для переноса сохраненных браузером данных).
- Установить на Android программу «Перенос на iOS» и запустить.
Инструкция по переносу:
- Включить iPhone и следовать инструкциям мастера настройки до экрана «Быстрое начало».
- Выбрать «Настроить без другого устройства Apple».
- Выбрать опцию «С устройства Android».
- Запустить приложение «Перенос на iOS» и согласиться с предложенными действиями.
- На iPhone появится экран «Перенос с Android» — тапнуть «Продолжить» и дождаться появления пароля.
- Ввести полученный пароль на Android‑смартфоне.
- После создания айфоном временной сети Wi‑Fi подключить к ней андроид‑смартфон и дождаться появления экрана «Перенос данных».
- Выбрать содержимое для переноса, тапнуть по кнопке «Продолжить» и дождаться окончания переноса на обоих устройствах.
- Нажать на кнопку «Готово» на Android и «Продолжить» на iOS.
- Следовать дальнейшим инструкциям.
Как сделать так, чтобы перенос данных прошел успешно
- Используйте стабильное Wi-Fi-соединение — лучше расположиться недалеко от роутера.
- Следите за уровнем заряда аккумуляторов обоих девайсов.
- Убедитесь, что на принимающем девайсе достаточно свободной памяти.
Кстати, насчет памяти: ее фактический объем даже нового устройства всегда меньше заявленного. Это связано с тем, что уже «с завода» на девайсах установлена операционная система и базовые приложения. Обычно все это занимает около 15-20 ГБ памяти.